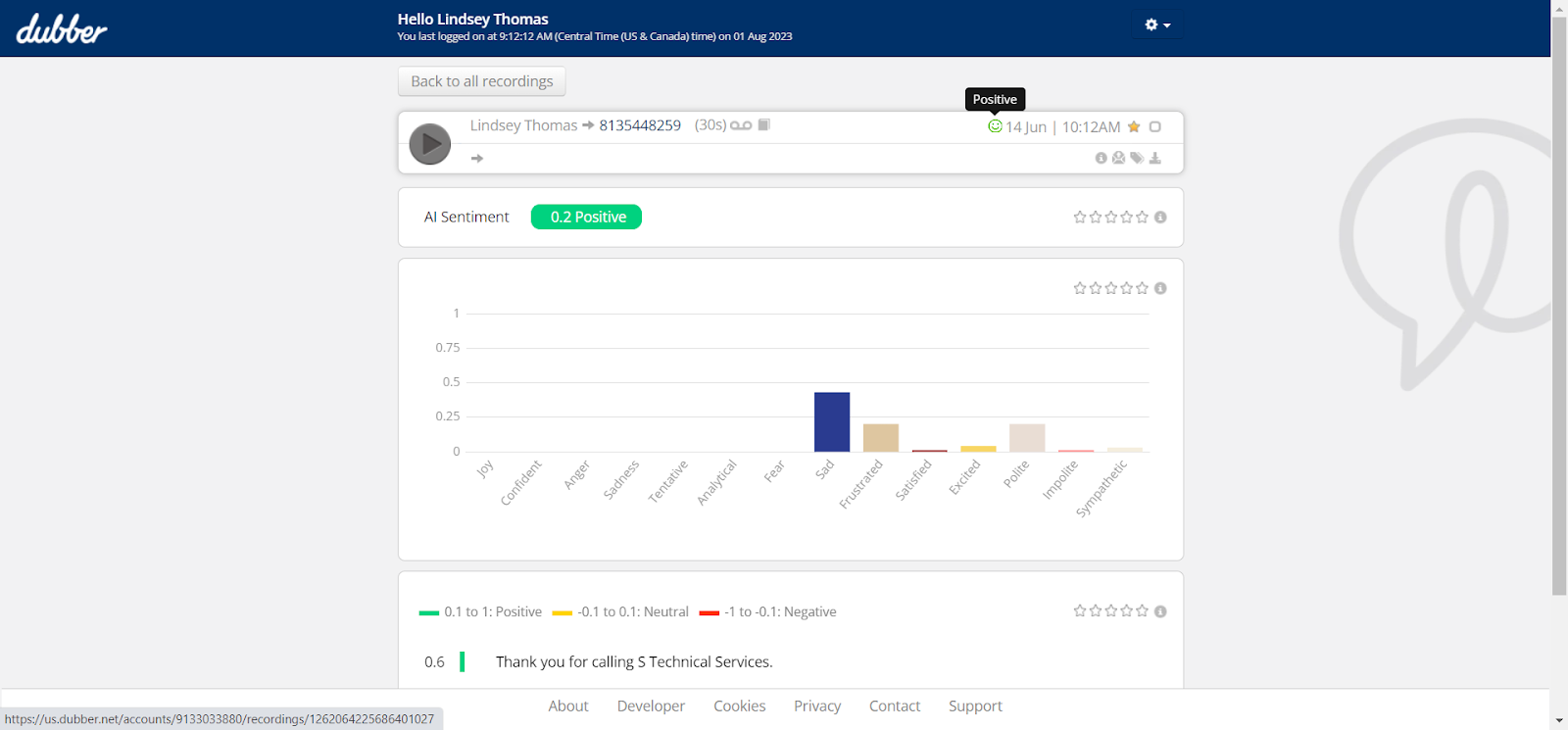Home | Business Apps |
What you need to know:
Dubber is a cloud-based call recording service that enables users to record, save, replay, and interact with their calls.
Overview
This guide is specific to users within an organization and outlines how to use the Dubber Call Recording portal.
Logging in
To sign in to Dubber:
- Open your browser and go to the following link: https://us.dubber.net/
- Enter your email address and password
- Click Login.
Note: If you forgot your password, click the Forgot password button, enter your email address, and click Submit. Your password can be reset by following the instructions sent to your email.
Passwords must meet the following requirements:
- Be a minimum of 8 characters
- Include one lowercase and one uppercase letter
- Include a digit
- Include a special character
- Not be easily guessable or related to your name or email address.
Upon sign-in, users land on the Recordings page, where they can handle call recordings.
From here, users can use the filter options at the top of the page to narrow and specify their search.
Search and filter options include:
- The Search bar - Use the chevron arrow to specify where to search and what to filter by. Enter a query and date if applicable, and click Search or select Cancel to exit.
- Recorded-by - Select the dropdown arrow to filter by All or your recordings (My Recordings) only.
- Icons - Hover over the icons to reveal the filter-by options:
- Recordings
- Voicemails
- Meetings
- Tagged items
- Starred items
- Restrict to dub.point
- Use the Settings icon to access the following:
- Home - The primary Dubber page.
- Recordings - View and interact with recordings.
- Account - Your general account profile and options.
- Profile - View and edit your name, username, language, and other information.
- Help - Read Dubber documentation.
- Version - Provides Dubber version information, user agent browser info, and time of the last load.
- Logout - Signs you out of the Dubber portal.
Transcriptions
Transcription services are available for AI users within the Dubber portal.
The icon appears in gray if a transcription is available; otherwise, a failed transcription is red.
To view the transcription:
- Click on the transcription icon.
- Scroll to the bottom of the page to view the transcription.
- You can rate the accuracy of the transcription and send feedback to Dubber so that this service can be improved.
Sentiments
The Dubber portal provides an AI sentiment analysis of the interaction. Users can rate the sentiment's accuracy to help improve this Dubber service's quality.
To view a recording’s sentiment:
- Hover over the face icon.
- Click on the sentiment to view more information.
Users can search for recordings by positive or negative sentiments to help narrow their search if they have a high volume of recordings stored in the Dubber portal.
To search by the recording’s sentiment:
- Type "sentiment:negative" or "sentiment:positive"
- Press Enter.
- Recordings that have a positive or negative sentiment appear.
Notifications
Set up notifications, email notifs and delete or edit alerts.
When Dubber AI is enabled, you can create notifications and be informed when a recording is available, when certain criteria match. Account administrators and team supervisors can be notified when a keyword, or a sentiment is matched.
To set up notifications:
- Click Settings and select Account.
- Click on the AI tab.
- Click on the notifications page.
- Select Add Notification.
Enter or complete the following information:
-
- Notification name - Create a new name for your notification.
- Keywords- Add keywords separated by commas to indicate what the system should look for to match the targeted sentiment during call recordings.
- Recording type - Select whether this applies to inbound or outbound calls or meetings.
- Recording Includes - Enter a user’s name to be notified whether they were part of the recordings that meet the specific notification criteria.
- Sentiment - Select the sentiment type.
- Action - Select an action to be performed when the recording meets the entered criteria. You can add a tag, send an email, or trigger a Resthook.
Complete the required and desired fields and click Save Changes when finished.
To edit a notification, click the settings icon to make any changes.
To delete a notification alert, click the trashcan icon.