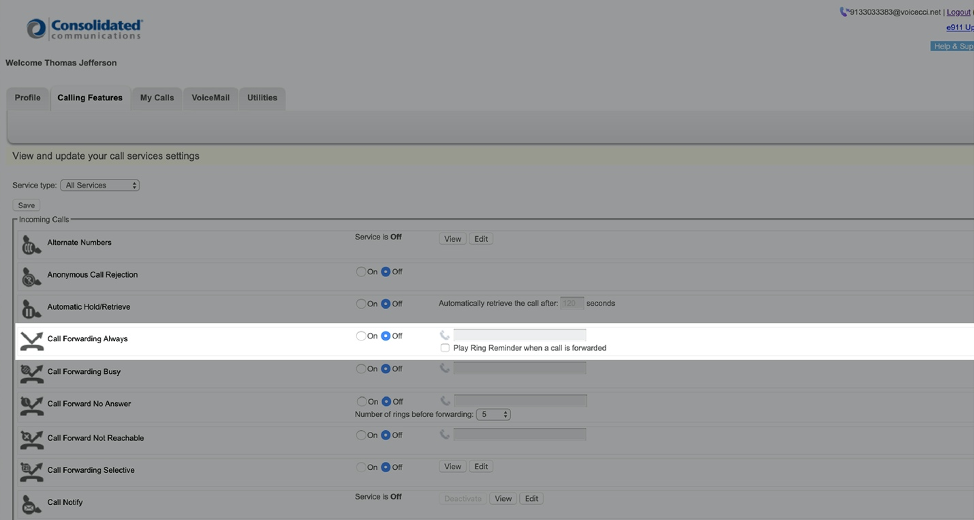What you need to know:
Learn the basics of using your Poly VVX 311/411 desk phone.
MENU
- Introduction
- 1. Phone Views
- 2. Feature Keys
- 3. Entering Data
- 4. About Calls
- 5. Placing Calls
- 6. Answering Calls
- 7. Ending Calls
- 8. Hold and Resume
- 9. Call Transfer
- 10. Call Park and Retrieve
- 11. Enhanced Call Park
- 12. Phone to Phone Intercom
- 13. Call Forwarding
- 14. Three-Way Conference Call
- 15. Viewing Recent Calls
- 16. Contact Directory
- 17. Adding a Contact
- 18. Speed Dial
- 19. Voicemail
- 20. Mute and Volume Control
- 21. Do Not Disturb
- 22. Updating Ringtones
Introduction
Learn the basics of using your Polycom VVX311/411 desk phone. The following topics will help you with common questions related to using your Polycom phone. Please note: The examples and screenshots below are using the VVX411 model; however, the instructions for performing the tasks are the same across both the VVX311and VVX411 model phones
1.
Phone Views
Your phone has three main Views: Home, Calls, and Lines view (the default). You can access Home and Lines view at any time. If your phone has one or more calls, you can also access Calls view. For Home view from any menu, select the Home ![]() key. Press the Home
key. Press the Home ![]() key to alternate between Home and Lines view.
key to alternate between Home and Lines view.
Home View – Home view displays icons you can select to access phone functions. You can use the right, left, up and down arrow keys to display additional icons.
Lines View – Lines view displays phone lines, favorites and softkeys. If your phone is idle, you can press the Line key to access the dialer.
Calls View – If your phone has one or more calls, you can access Calls view.
Call color indicates status:
- Dark green – Active call
- Bright blue – Incoming call
- Dark blue – Held call
Use the up and down arrow keys to select a call (highlight it). The softkeys control the highlighted call.
2.
Feature Keys
The feature keys are the ones that you will use most often. They include the following:
|
|
Home Key – Press the Home key from any screen to display the home view. From the home view, press to display the other phone views. If your phone is idle, press to display the lines view. |
|
|
Headset Key – This key enables you to place and receive calls through a headset. The key glows green when an analog headset is activated. The key glows blue when a USB or Bluetooth headset is activated. |
|
|
Speakerphone Key – This key is used to place and receive calls using the speakerphone. The key glows green when activated. |
|
|
Mute Key – Use this key to mute local audio during calls and conferences. The key glows red when activated. |
3.
Entering Data*
Use the dial pad keys to enter information. To backspace, press the Backspace softkey.
*Note: If the phone reboots or receives a software update or new configuration, contacts that were added to the physical phone will be lost. However, all changes made through CCI Account Center and/or the User Portal will be applied each time the phone reboots.
To type with the dial pad keys, press the key repeatedly to view the character options and stop to select. To type other characters, press Encoding or Mode. When using the dial pad keys, use 1, *, 0 and # keys.
4.
About Calls
Only one call can be active at one time. You can use the handset, speakerphone or headset for calls. During a call, you can change modes by picking up the handset or by pressing the Speakerphone ![]() key or Headset
key or Headset ![]() key. If you navigate away from your call, press the Home key to see Active Call or Calls view again.
key. If you navigate away from your call, press the Home key to see Active Call or Calls view again.
Tip: Switching between Lines and Calls View
When in Calls view, switch to Lines view by pressing More and then Lines. Switch back to Calls view by pressing More and then Calls.
5.
Placing Calls
Pick up the handset or press the Speakerphone ![]() key or Headset
key or Headset ![]() key. Enter the phone number, and press Send.
key. Enter the phone number, and press Send.
Or, enter the phone number first, then select the Dial softkey, pick up the handset or press the Speakerphone ![]() key or Headset
key or Headset ![]() key.
key.
From the Lines view, press the phone line key, enter the phone number and press Send.
6.
Answering Calls
To answer with the speakerphone, select the Speakerphone ![]() key or tap the Answer softkey.
key or tap the Answer softkey.
To answer with the handset, pick up the handset. To answer with the headset, press the Headset ![]() key.
key.
7.
Ending Calls
To end an active call, replace the handset, press the Speakerphone ![]() key or press the Headset
key or press the Headset ![]() key. Or, select the End Call softkey.
key. Or, select the End Call softkey.
8.
Hold and Resume
From the Calls view, highlight the call and then select the Hold softkey.
To resume a held call, select the Resume softkey.
9.
Call Transfer
Blind Transfer
A Blind (or unannounced) Transfer takes place when you transfer a call to someone else without announcing the call first. To conduct a Blind Transfer, choose one of the following methods:
Method 1:
-
- While on an active call, select Transfer.
-
- Then press the Blind softkey to select blind transfer.
-
- Enter the destination to which you wish to transfer the call.
- Then select the Send softkey.
Method 2:
-
- Press and hold Transfer, which selects blind transfer.
-
- Enter the destination to which you wish to transfer the call. Then tap the Send softkey.
Consulted Transfer
A Consulted (or announced) Transfer is performed when you announce the call to the recipient prior to transferring the call. To conduct a Consulted Transfer, follow these steps:
-
- While on an active call, select Transfer.
-
- Enter the destination to which you wish to transfer the call.
Then select the Send softkey. The caller is automatically placed on hold.
- Once the receiving party answers, announce the call.
- To complete the transfer, select the Transfer softkey again, or simply hang up.
Direct to Voicemail Transfer
To transfer a call directly to voicemail, follow these steps:
-
- While on an active call, select Transfer.
-
- Then dial *55 and the extension.
- When you hear the ring-back tone, select the Transfer softkey again.
10.
Call Park and Retrieve
To park an active call, follow these steps:
-
- Select the Transfer softkey.
- Enter *68 and then the extension you wish to park your call at or enter #to park it at your extension. You will hear a message that your call has been parked.
Note: Only one call can be parked on an extension at any given time
To retrieve a parked call, pick up the handset and dial *88 plus the extension where the call was parked followed by #. If the call was parked at your extension, dial *88#.
11.
Enhanced Call Park
Enhanced Call Park is used to park and retrieve calls between users within the same organization using the line keys on your desk phone.
- While on an active call, press and hold the desired line key for 3 seconds, then press the Park softkey. This will park the call on one of the call park lines. If done correctly, a parked symbol is shown on the line the call was parked.
The call can be retrieved from your phone or any other phone by pressing and holding the associated line key and then pressing the Retrieve softkey.
If the call is not picked up within the configured timeout period, the call will ring back. Press the Answer softkey to retrieve the call park that timed out.
To park calls using Call Attendant:
-
- Go to your phone’s Settings.
- Select Basic.
- Select Preferences.
- Select Attendant Call Action.
- Select Park.
When receiving an incoming call, press (do not hold) the Park key to park the call on one of the shared lines.
12.
Phone to Phone Intercom
Lift the handset and dial *50 plus the users extension you want to intercom and press the send softkey.
Note: Before Intercom will work, you must log into the voice portal to set up your push to talk access list.
13.
Call Forwarding
From the End User Portal
To forward your business phone to another number, follow these steps from the End User Portal.
From the End User Portal (https://voice.consolidated.net/auth/login/) log in using your credentials
It should automatically open up with the Calling Features tab showing. Proceed to select the type of Call Forwarding you would like to use. For this instance, we will want to use Call Forwarding Always.
Switch to on and proceed to enter the number you wish all calls to be transferred to. This is usually your mobile phone number.
When finished, scroll to the bottom and click save.
14.
Three-Way Conference Call
To initiate a conference call, follow these steps:
-
- While on an active call, select the More softkey.
-
- Select the Conference softkey. The first call is placed on hold
-
- Enter the second number and tap the Send softkey.
- When the second party answers, select the Conference softkey to connect the calls.
15.
Viewing Recent Calls
From Lines view, do one of the following:
- Press the Home
 key, select Directories, and select Recent Calls to view your Recent Calls list.
key, select Directories, and select Recent Calls to view your Recent Calls list. - Press the right arrow key to view the recent Placed Calls.
- Press the left arrow key to view the recent Received Calls.
- Press the down arrow key to view the recent Missed Calls.
- Press the up-arrow key to view Favorites.
From the Recent Calls list, press Sort to sort and order calls, press Type to display only certain calls, or select a call record to call the person.
15.
Contact Directory*
- To view your Directory—Select Directories from Home view. Press Contact Directory on the Directory screen.
- To search for a contact—Navigate to your Contact Directory and press Search. Enter search criteria and press Search.
- To dial a contact from your Directory—Navigate to your Contact Directory and select the contact. From the contact’s information screen, select the contact’s phone number.
*Note: All Contacts should be entered from CCI Account Center or the web portal (voice.consolidated.net).
17.
How Do I Add a Contact to My Personal Directory?
You can add a personal contact to your directory through the End User Portal. To do this, follow these steps:
-
- Navigate to the End User portal from your browser window. Proceed to enter your Username and Password into the corresponding fields. Click Login.
-
- Locate the Outgoing Calls section and locate Personal Phone List.
- Click Edit.
-
- Proceed to enter the Contacts Name in the Name Field and the Phone Number in the Number field.
- Click Add. Your contact will now be saved within your Personal Phone List.
- Click Save.
You can also bulk add, by uploading a CSV spreadsheet. To do this:
-
- Select Choose File.
- Locate the file on your computer and click Open.
- If successful, click on Upload; your contacts will now be uploaded to your Personal Phone list.
- Click Save.
18.
How Do I Add a Contact to My Speed Dial?
You can add a contact to your speed dial through the End User Portal. To do this, follow these steps:
-
- From the End User Portal, locate the Outgoing Calls section. Locate the Speed Dial List.
- Click Edit.
Please Note: In some cases, your End User portal will have a Speed Dial 100 option in relation to Speed Dial 8. Speed Dial 100 enables you to have 100 contacts within your Speed Dial at any given time. For this guide, we are showing you how to add speed dials to the Speed Dial 8 option. However, the process is the same for both.
You can add up to 8 Speed Dials to your list. Within the Speed Dial window:
-
- Enter the Phone Number and Contact Name in the corresponding fields in the spot you wish it to appear within the speed dial list.
- Repeat this step until you’re complete or have filled out the 8-speed dial spots.
-
- Click Save.
Once you've added a contact to your speed dial list, you can begin using speed dial to reach the contact.
Dial the pound key "#" followed by the two-digit prefix assigned to a phone number or extension.
20.
Voicemail
Voicemail Setup –
To set-up your voicemail for the first time, press the Voicemail button or dial your extension. Then, press the Connect softkey.
Enter your default passcode, followed by #. The system will ask you to enter your new passcode. Enter your new passcode followed by #, then confirm your new passcode, once again followed by #.
Next, the system will prompt you to record your first and last name, then press #. When completed, press 1 to access the voice messaging main menu. From here, you can record your greetings and retrieve voicemail messages.
Accessing Voicemail –
A red message waiting indicator light notifies you when you have a new voicemail message. To check your voicemail, press the Voicemail button or dial your extension.
Enter your voicemail passcode followed by #. Follow the audio prompts to retrieve your voicemail messages.
If you forget your voicemail passcode, please contact your System Administrator to have it reset.
21.
Mute and Volume Control
Muting the Microphone –
During a call, select the Mute ![]() key so other parties can’t hear you. To disable mute, select the Mute
key so other parties can’t hear you. To disable mute, select the Mute ![]() key again. This applies to calls using the handset, headset and speakerphone.
key again. This applies to calls using the handset, headset and speakerphone.
Adjusting Volume –
To change the volume, select the Volume keys during a call. To change the ring volume, select the Volume keys when the phone is idle or ringing.
21.
Do Not Disturb
To enable or disable ringing, select DND from the Home or Lines view. When Do Not Disturb is enabled the DND icon displays in the status bar and beside the appropriate line key
21.
Updating Ringtones
To change the incoming call ringtone, follow these steps:
-
- From the Home view, select Settings.
-
- Then select Basic.
-
- Select Ring Type and the ringtone you want.
To set a ringtone for a contact, navigate to the Contact Directory and select the contact. Press Edit, update the contact’s ring type and press Save.